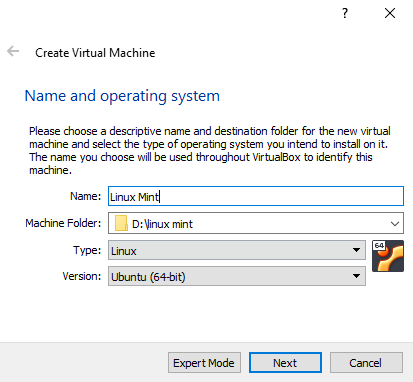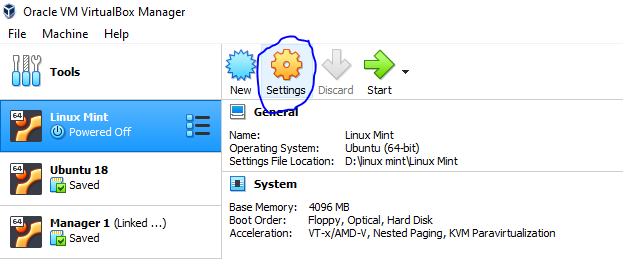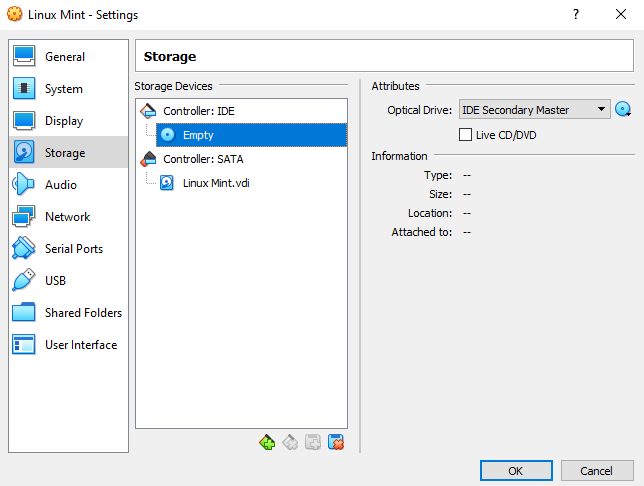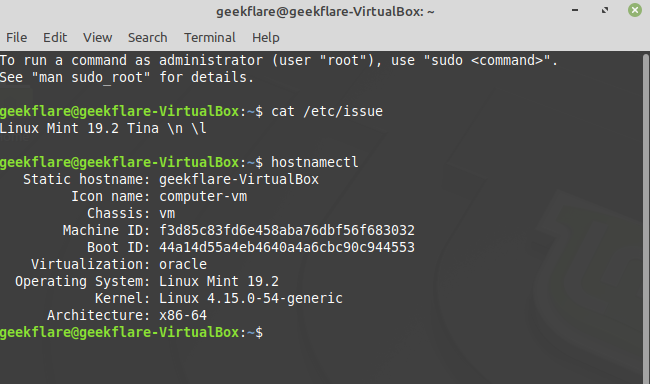Linux Mint is an open-source ubuntu-based operating system that is community-driven. It is free to use; that’s why it is loved and adopted by millions of users across the globe. It is majorly popular because of its user interface, responsiveness, and performance. Linux Mint has three editions – Xfce, Mate, and Cinnamon. The current latest stable version of Linux Mint 19.2 Cinnamon is with codename “Tina.” This version is the most modern Linux system so far with innovative and full-fledged desktop features. Let’s install it. I am installing Linux Mint using a Virtualbox. In case you don’t have a Virtualbox, download it from here and install it. Also, download the Linux Mint 19.2 iso file and save it on your computer.
Setting Linux Mint in VirtualBox
We need to click on New in VirtualBox, give a name, and select the operating system.
Choose how much RAM to give, I am giving 4 GB RAM for my Linux Mint.
Create a new virtual hard disk for Linux Mint installation.
Select VDI hard disc file type.
The storage on the physical device will be dynamically located.
We need to give a name for virtual hard disk and also virtual hard disk size.
Select Linux Mint virtual machine and click on Setting.
Go to the storage, select Empty Controller, and click on the disk sign. Browse for the Linux mint iso file, which we had downloaded.
Once we have Linux Mint iso file added to Controller, Click on Ok.
We need to click on the Start button on VirtualBox; this will boot and start the Linux Mint system.
Linux Mint Installation
We will double click on the “Install Linux Mint” file to begin the installation.
Select English and click on Continue.
Select a keyboard layout and continue
Check the box in case you want to install 3rd party software also, click on Continue.
Select the “Erase disk and install Linux Mint” option and click on Install Now.
If you get this popup, click on Continue.
We now need to select the location and click on Continue
Enter the user details
Now the installation of Linux Mint will start. Wait for a few minutes for it to complete.
After the installation completes, we will be asked to restart the system.
While restarting, you will get a message “Please remove the installation medium and hit enter” Click on Ok. When the system restarts, enter the password to log in.
Open the terminal and check the Linux version and host details to confirm that installation was successful.
That was all about Linux Mint installation. I hope you were able to finish the installation correctly. Learning Linux Mint is easy.

![]()